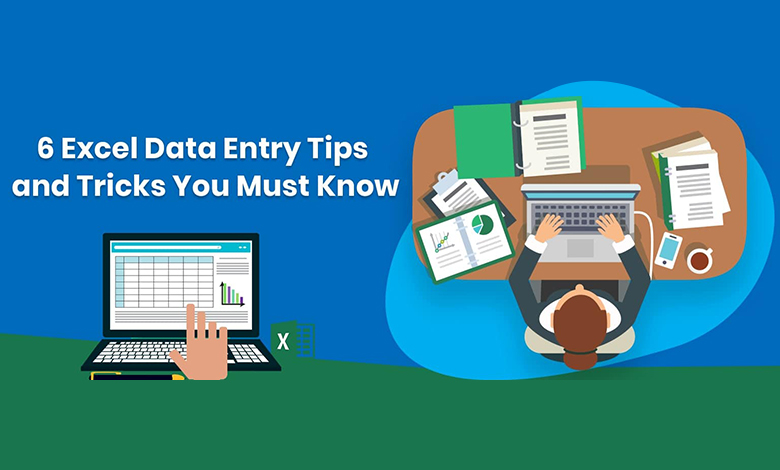“I am still learning.” – Michelangelo at age 87
Managing a short to-do list or a stack of vital business data, without Microsoft Excel seems nearly impossible today. Launched more than three decades ago, Microsoft Excel or MS Excel has by now become one of the most used computer programs globally.
There’s no denying that thorough knowledge of this powerful tool is a key skill demanded in any workplace to organise and format important business data. Business owners often hire Excel experts to make their data entry process faster and more reliable. Hence, keeping abreast of the latest Excel data entry tips is advisable for data entry specialists. In fact, everybody must have a basic know-how of Excel to survive in the present-day corporate world. Here are some tried-and-tested data entry tips and tricks to turn you into an Excel wizard overnight:
-
Easily filling down from above
While working with an Excel data entry form, how many times do we need to fill down data from above and it becomes so cumbersome to have to do it manually repeatedly. Here’s a shortcut – all you need to do instead is press CTRL + D, and you can copy down the data value (with/without formula) you added in the cell above. You can also copy down the same value to multiple cells in that same column by selecting those many cells in consecutive rows of that column. This means that you can fill the same value in one cell or one row of cells (to the desirable point) with just a click of a button.
-
Controlling cursor movement
Entering data in rows is one of the most common things you do as a data entry specialist. Did you know that the use of two keys (TAB and ENTER) can revolutionise this specific Excel function? Microsoft Excel’s standard setup allows you to move one cell right to your active cell by pressing TAB, and one cell down to your active cell by pressing ENTER. So, you can keep pressing TAB to enter data in columns. When you need to jump to the next row, pressing the ENTER key is going to do the trick. Excel keeps a track of the column you started from, and pressing ENTER will automatically bring the cursor one row down in that same column. Isn’t this one of the best Excel skills for data entry?
-
Auto-completing cell value
Talking about the best tips for faster data entry would be incomplete without a mention of this time-saving trick. Whenever you need to add data (only text or text with numbers) into a cell that you’ve already entered in another cell of the same column, you can do that in a jiffy with the TAB key. For example, if you have entered ‘Mike’ in row 1 and need to repeat the same entry in row 2, Excel will automatically suggest you the full value ‘Mike’ as soon as you type ‘M’. However, it will highlight the section ‘ike’ for you to accept (press type to accept and move one cell right/press ENTER to accept and move one cell down) or dismiss (press BACKSPACE to reject and keep on typing or leave it there) its suggestion. To add a different value that is similar to the previous entry, just keep on typing. The repeated entry will have exactly the same uppercase-lowercase pattern of letters as in the already existing entry.
-
Revealing drop-down list
Shortcuts are probably the most sought-after Excel data entry tips as they make the process of data entry faster, easier and more accurate. Have you ever wished for a simpler way to select options from a drop-down list on Excel? Your prayers are now heard! To make the hidden drop-down values visible, you can simply go to that cell and press ALT + Down Arrow keys. To select one drop-down value, you can simply use the arrow keys and press ENTER – you do not need to even reach out for the mouse.
-
Keeping headers visible
Many times, you are dealing with a truckload of data that goes down into numerous rows and doesn’t fit in just one page. This can make your work difficult as every time you scroll up or down, you lose sight of the column headings. Simplifying this function is what our next tip for faster data entry is about. You could use any one out of the three available options – Split Window, Freeze Panes and Excel Table – to keep the column headings in place, even when you have jumped on to the next pages.
-
Enabling Excel to speak to you
Let’s consider an example. You need to transfer data to Excel from a hard copy or another file like a PDF document. Usually, data entry executives use the OCR (Optical Character Recognition) method to accomplish such tasks, but doing so might do more harm than good. In most cases, the resulting file is formatted in a wrong way and is full of errors, correcting which could take even longer than doing it all manually from scratch. Hiring people with a sound knowledge of Excel skills for data entry could help you save the day in such occasions. These professionals would adopt a smarter and less error-prone solution for this – enabling Excel to speak to you (using Speak Cells on Enter mode). It implies that as you enter the data in every cell, Excel will repeat the entered values one by one. So, you won’t need to keep switching between Excel and the data file, as Excel constantly keeps telling you whether you have entered the right value or not.
Wrapping Up
One thing that has become unarguably evident over the years is that Excel is not going anywhere. It’s going to be rigorously and regularly used as a primary tool to accomplish a wide range of business functions, be it for critical IT projects or for a small-scale, recreational company picnic. Business owners around the world are willing to hire Excel experts to achieve the best results.
To become one, you don’t just need to acquire working knowledge, but also constantly brush up your skills in MS Excel. Wrapping your head around the latest data entry tips and tricks (like the ones we just talked about), and always striving to learn more should be a continual process for all budding data entry specialists and in fact, for all office-based professionals.